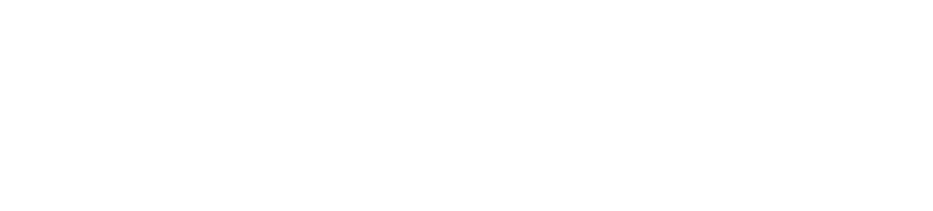Email Contact AllowlistUpdated 2 months ago
If you are not receiving emails from Sphero Edu, check your spam folder to be sure. If the email is not in spam, add [email protected] to your contact allowlist via the instructions below. If you still don’t receive our emails talk to your IT admin or use a different account.
GMail
- Click Mail in the upper left, select Contacts
- Click the + button, enter [email protected]
- Click add
Outlook
- Click the People icon at the bottom of the screen
- Click New Contact in the upper left
- Enter "Sphero Edu" for the name and [email protected] for the email
- Click Save & Close
MacMail
- Hover on Mail in the navigation bar, select Preferences
- Click Rules on the right side
- Click Add Rule, enter "Sphero Edu" for the "Description"
- For the rule drop-downs select if "Any" of the following conditions are met: "From," "Contains," enter [email protected] in the email field
- For the actions drop-downs, select "Move Message" and "Inbox"
- Click OK
Yahoo!
- Hover on the Setting icon in the upper right, slect Settings
- Click Filters on the left side, Click Add
- Enter a Filter name like "Sphero Edu"
- Leave the Sender drop-down to use the "Contains" option, type [email protected] in the "Sender" field
- In the "Move to Folder" drop-down menu, select "Inbox"
- Click Save
Hotmail
- Hover on the Settings icon in the upper right, select Options
- Select Safe and blocked senders, select Safe Senders
- Enter [email protected] in the "Sender" field, click "Add to list"
AOL
- Hover on Options in the upper right, select Mail Settings
- Click Spam Settings on the left side
- In the Sender Filter section, choose "Allow mail only from addresses I specify"
- Enter [email protected] in the email field, click the + button
- Click Save Settings
Verizon
- Click Options, select Block Senders
- Locate the Safe List
- Enter edu.sphero.com for the domain
- Click OK
Comcast
- Click Address Book
- Click New, select New Contact
- Add [email protected] in the email field
- Click Save
Cox.net
- Click Preferences
- In General Email Preferences, click Blocked Senders
- Add [email protected] in the field of the Exceptions List, click Add
- Click Save
AT&T WebMail
- Click Options, select Filters
- Click Add Filter
- In the top row labeled From Header, select "contains" from the drop down menu, enter [email protected]
- At the bottom on the option "Move the message to" select "Inbox" from the drop down menu
- Click Add Filter
EarthLink
- Click Add
- Enter edu.sphero.com for the domain
- Click Save
Thunderbird
- Click Address Book
- Select Personal Address Book, click "New Card"
- Go to the Contact tab, enter [email protected] in the email field
- Click OK
MSN
- Go to Settings, select Junk E-mail Guard
- Select "Safe List, enter [email protected] in the email field
- Click Add
Norton AntiSpam
- Start Norton AntiSpam
- Go to the Status & Settings tab
- Click Configure, select Allowed List tab
- Click Add, enter [email protected] in the email field, click OK
McAfee
- Go to the Control Console, click the Allow/Deny option
- Enter [email protected] in the Add Entrys field in the Allow List
- Click Save