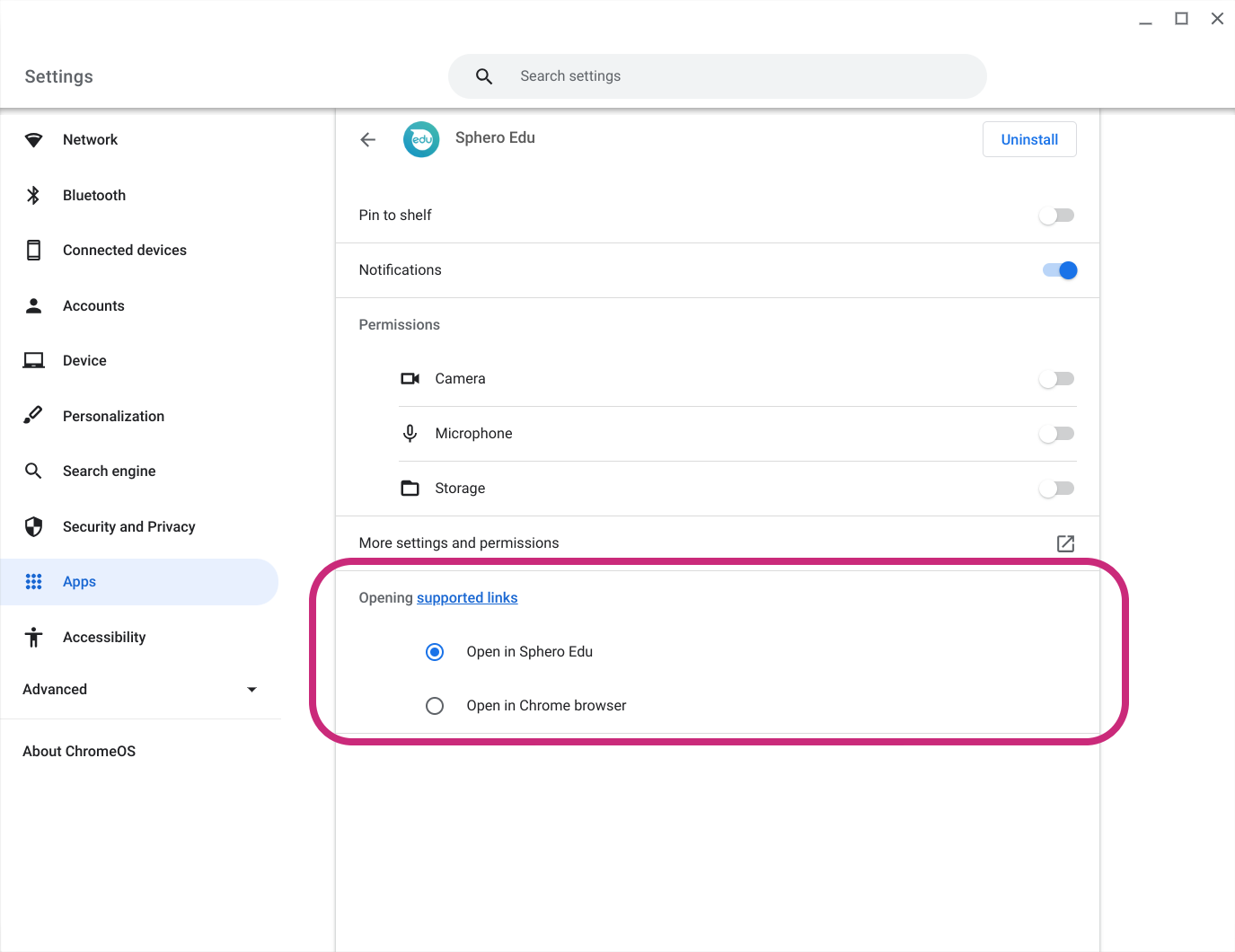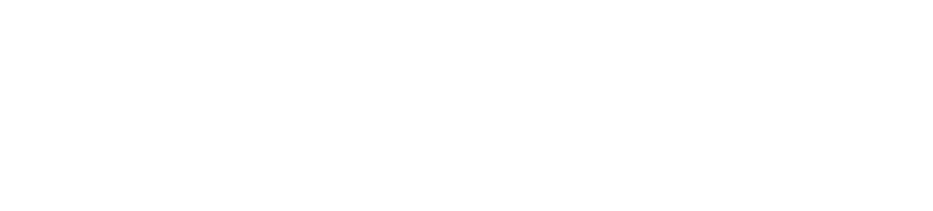Signing Into Clever With App LinksUpdated 3 months ago
As a teacher using Clever with Sphero Edu, you may want your students to sign into the Sphero Edu app directly from your Clever portal.
Normally, selecting Sphero Edu from the Clever portal will sign you in on the Sphero Edu website. However, when the Sphero Edu app is installed on your device and app linking is enabled, you can instead sign directly into the Sphero Edu app.
To start, ensure you have a compatible Sphero Edu app downloaded and installed on your device. Currently app linking is supported on the following platforms with Sphero Edu version 6.6.1 or newer:
• Android
• Chrome OS (when using the Android app)
Once the app is installed, select the Sphero Edu tile in your Clever Portal:
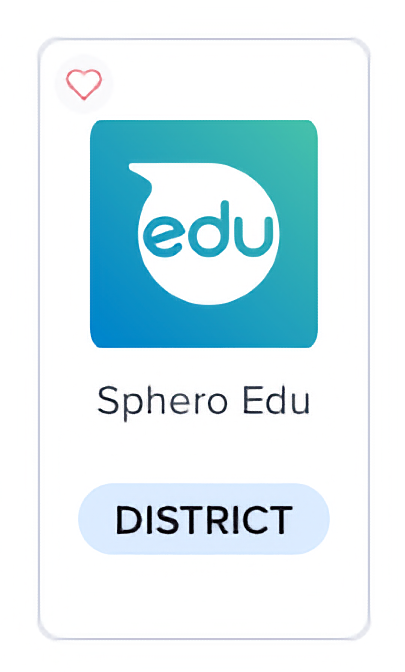
If you have app linking correctly enabled on your device, then the Sphero Edu app will launch and automatically sign you into your Clever account. If the app does not automatically launch, please review the information below for your device type.
Android Phone and Tablet App Linking Instructions
For this feature to work on Android devices, linking needs to be enabled for the Sphero Edu app on your device. The default behavior on Android is not uniform across all Android devices or operating systems. There are three behaviors that may happen when accessing Sphero Edu from the Clever portal:
- You sign directly into the app with no additional steps
- You are prompted to choose if you'd like to open the link with the Sphero Edu app or proceed with your browser. This prompt may also allow you to set a default.
- You go directly to the Sphero Edu website in a browser and never have an opportunity to sign into the app.
If you experience the third behavior, you will want to check your Android operating system settings. Instructions will vary per your device and version of Android, but these general steps should provide assistance:
- Go to Settings
- Look for an option that allows you to modify your apps. It many cases, the setting may be called Apps
- Find and select the Sphero Edu app
- You will see an option that allows Sphero Edu to open web links. Make sure this is on
Here are some examples of what you might see when looking at Sphero Edu settings on your Android device:

Make sure the toggle is on, or set to ask when supported links are used.
Chromebook App Linking Instructions
For this feature to work on Chromebook devices, app linking needs to be enabled for the Sphero Edu app on your device. However, unlike Android apps, the default behavior on Chromebooks is to open app links in your browser with an option to then open the links in a compatible app.
- After clicking on the Sphero Edu tile in your Clever portal, you will arrive on the Sphero Edu website in your browser, signed in with your Clever account. In the top right of the URL/search bar, you will see a button to open the link in the Sphero Edu app:
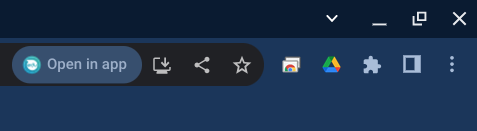
- If you choose to Open in app, you will then see an additional prompt:

- If you choose to Open, then you will sign into the Sphero Edu app. You can also choose to Remember this choice, which will ensure the app links for Clever sign in always open the app.
If you do not see the option to open with the Sphero Edu app as shown above, then you can manually enable links in settings with these instructions:
- Go to your Chromebook Settings
- Scroll down to Apps
- Select Manage your apps
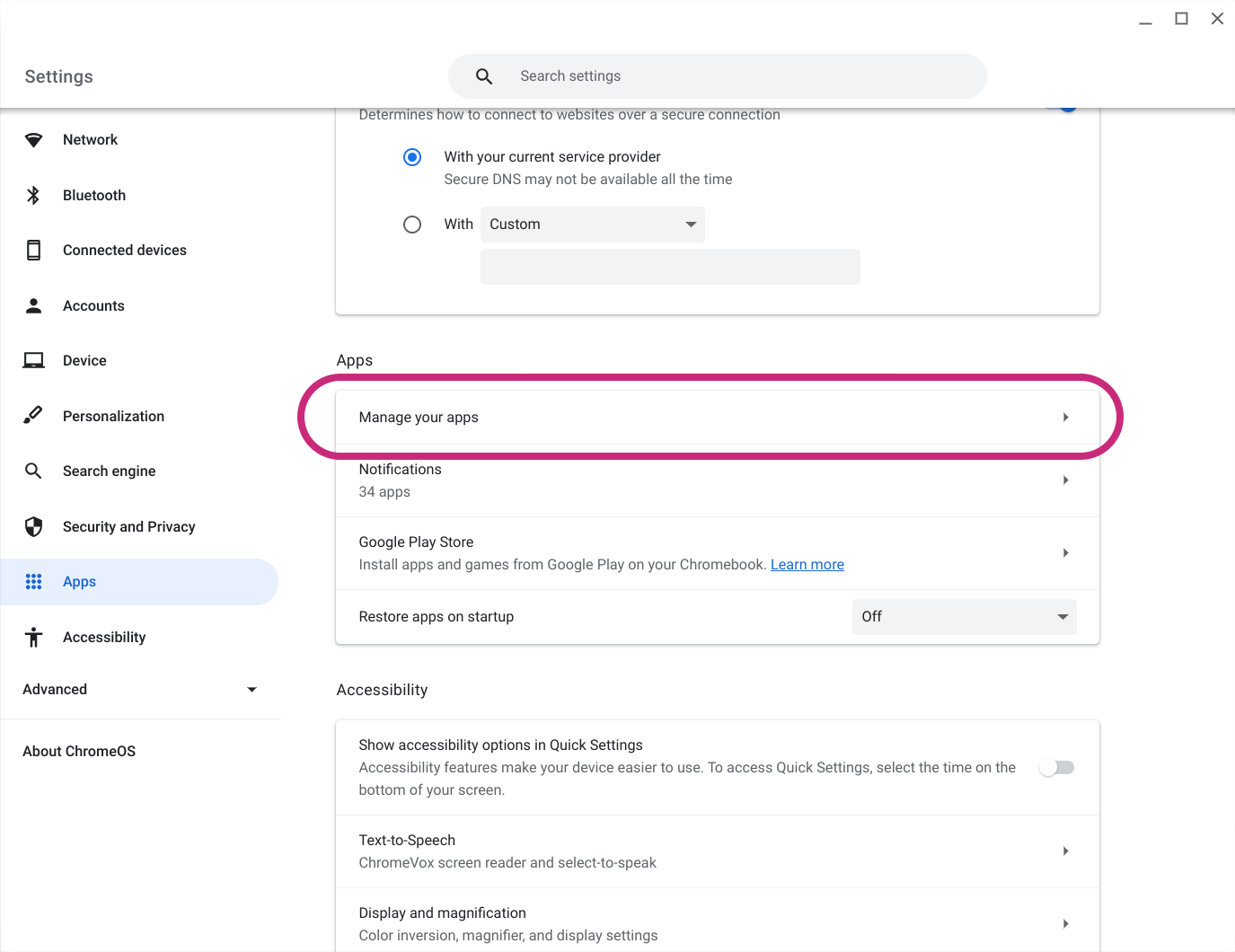
- Find and select the Sphero Edu app
- Under Opening supported links, choose Open in Sphero Edu