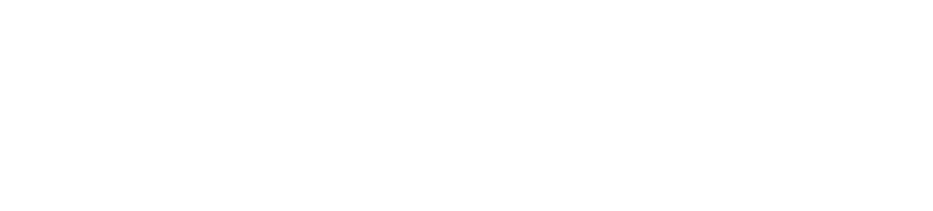Sphero Edu Class CodesUpdated 2 months ago
You can now create class codes for your students to sign in with. Class codes are 6 character codes that allow your students to access their assigned activities, program their robots, and share their work with their teacher and classmates.
Class codes can be created by any teacher and distributed to their students. Students don’t need to have a username or password to save their work with class codes. They simply need to enter the class code to access their assignments and continue working on their programs. Unlike standard classes, student progress is saved to the class rather than a dedicated learner account.
Students who use class codes experience the Sphero Edu app in a new way. They have a simplified classroom view with tools that are focused for success in school. They can share their programs with their classmates and teacher, program their robots, and work on assigned activities. Since class codes provide an isolated classroom experience, these students cannot publicly share their programs or access community programs.
As a Teacher, When Should I Use Class Codes?
Here are a few situations that we think class codes may be useful for:
- Your class consists of young learners: Sometimes a unique username and password can be difficult for young learners to remember. Class codes are easier for young students to enter, and they only need to select their first name and last initial from the class list to access their programs and activities.
- Your school has concerns about public content: Students who use class codes do not have access to public community content and cannot share their work outside of their virtual classroom. This means class codes are useful for schools that have specific rules about accessing social features or community generated content.
- Your class is temporary: If you run a summer camp, after-school program, or community technology class, then class codes may be a good option for you, since they are quick to set up and all student progress is saved to the classroom. Once the class is done, you can remove the users, archive the class, and call it a day.
- You want a simpler set of options for your students: The class code virtual classroom has a simplified subset of features derived from the main Sphero Edu experience, making it a great option for teachers who want to simplify the user experience for their students.
How Do I Create a Class Code?
Teachers can create class codes on the Sphero Edu website by following these steps:
- Go to edu.sphero.com and sign in with your Teacher account
- Navigate to the Classes tab from the top navigation bar

- Select the Create New Class button

- Select the Class Code button and enter the name for your class

- After creating the class, you can choose to add one or more students

What Are The Class Code Features For Students?
When students enter their class, they have access to a unique classroom view with simplified options. The left navigation panel has five buttons for students to access their content:
- My Activities (Activities): This content view shows the activities that a student has been assigned as well as their progress completing these activities.
- My Programs (Programs): This content view shows the programs that a student is working on. At any point they can create a new program by pressing the Create Program button.
- Programs Shared By My Teacher (Resources): This content view shows programs that the teacher has shared with the student as resources. These could be templates that the students can copy and edit, or simply examples to serve as class inspiration.
- Programs Shared By My Classmates (Classmates): Students can share their programs with their classmates as a way to show their progress or compare solutions.
- Drive: Once connected to a Sphero robot, students can tap the Drive button to aim, drive, and change LED color/brightness.
The top navigation bar has four important buttons for students:
- Leave Class Button: Students use this button to log out of their class.
- 3D Model Button: Students use this button to view 3D models of their robots. This can be useful in helping students understand how their robots is made and what hardware features it has.
- Settings Button: Student can access settings and links with this button. Future settings will be located here.
- Connect Button: Student use this button to connect to their robot, disconnect from their robot, and see the battery life of their connected robot.